안녕하세요, 누궁금입니다:)
회사에서 업무를 하다 보면 엑셀을 많이 사용하게 되는데요,
오늘은 여러가지 엑셀 활용법에 대해서 정리해보겠습니다.
저는 사무용으로 많이 사용하지만, 그 내용을 보여드리긴 어려우니
가계부를 한번 써보겠습니다.
우선, 칸을 드래그해 날짜를 편리하게 기재해볼까요?

7월 1일을 적어둔 칸을 클릭하면 오른쪽 아래에 굵은 사각형이 보이는데요,
그 곳에 마우스를 가져다대면 + 로 커서가 바뀌고 클릭한채로 아래로 죽 당겨주면 연속되는 일자로 날짜가 만들어집니다!
이렇게요!
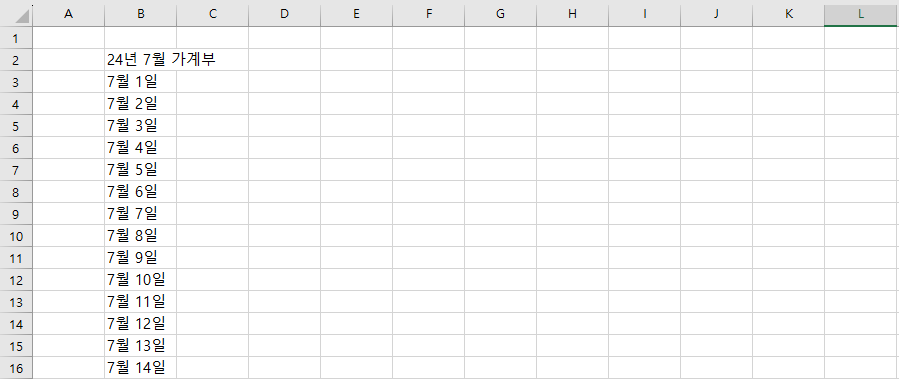
만약, 동일한 일자의 연속으로 만들고 싶다면, ctrl 을 누른채로 드래그하면 됩니다.
일부 엑셀의 기본값 설정으로, 이 설정이 반대가 되어있을 수도 있습니다.
(기본 드래그 시 동일한 숫자, ctrl 누른 채로 드래그 시 연속되는 숫자 배열)
칸을 합쳐보겠습니다!
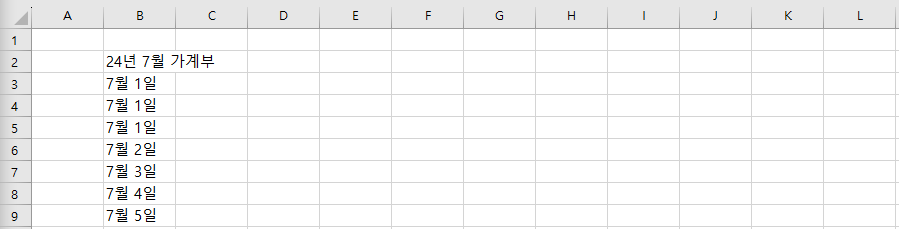
7월 1일에 3번의 지출을 했다고 가정하고, 7월 1일이 세번 기재될 필요가 없으니,
해당 칸을 합쳐볼게요.
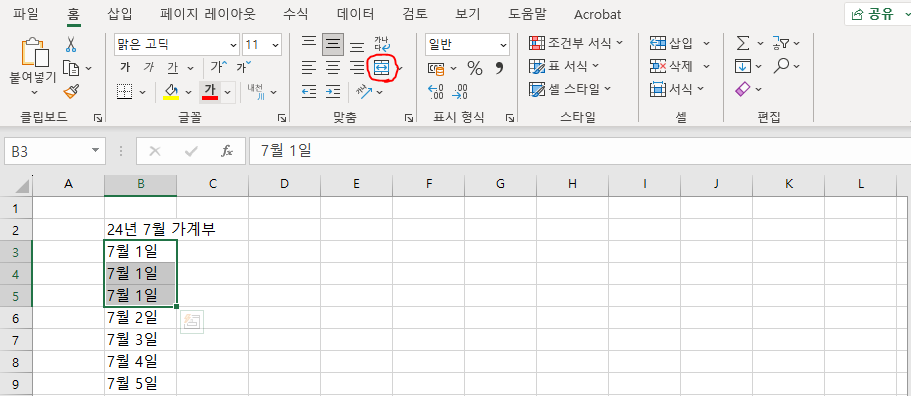
병합을 희망하는 칸을 모두 드래그한 뒤,
빨간색 동그라미로 표시해둔 '병합하고 가운데 맞춤'을 클릭하면 됩니다.
다음은 엑셀 함수를 사용해 통계값을 내보겠습니다!
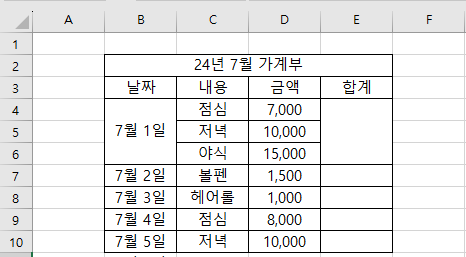
7월 1일에 사용한 비용의 합을 내볼게요, 간단한 숫자이지만, 양이 늘어나면 당연히 복잡해질 테니
알고있으면 너무 편리하겠죠?
합계를 입력할 칸에 더블클릭을 한 뒤 다음 내용을 적어줍니다
=SUM(
그리고, 더할 금액이 적혀있는 칸을 드래그하고, 엔터를 눌러주면?
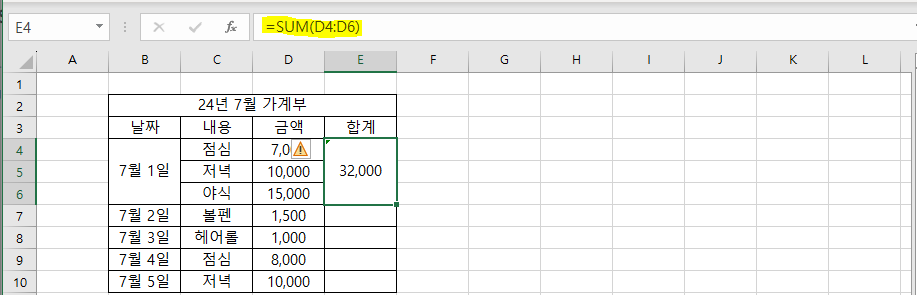
이렇게 합계가 나오면서, 해당 칸을 클릭하면 숫자 대신 수식이 나타나게 됩니다.
이 방법으로 괄호 안에 다양한 기호를 활용해서 수식을 만들게 되면,
쉽게 통계를 낼 수 있습니다!
자, 다음은 이렇게 만든 내용을 프린트하고 싶을 수 있으니 한번 프린트를 해보겠습니다.
엑셀의 경우 보통 인쇄하는 A4 사이즈에 맞추기가 약간 까다로운데요,
한 페이지에 모두 인쇄하는 방법을 알려드릴게요.
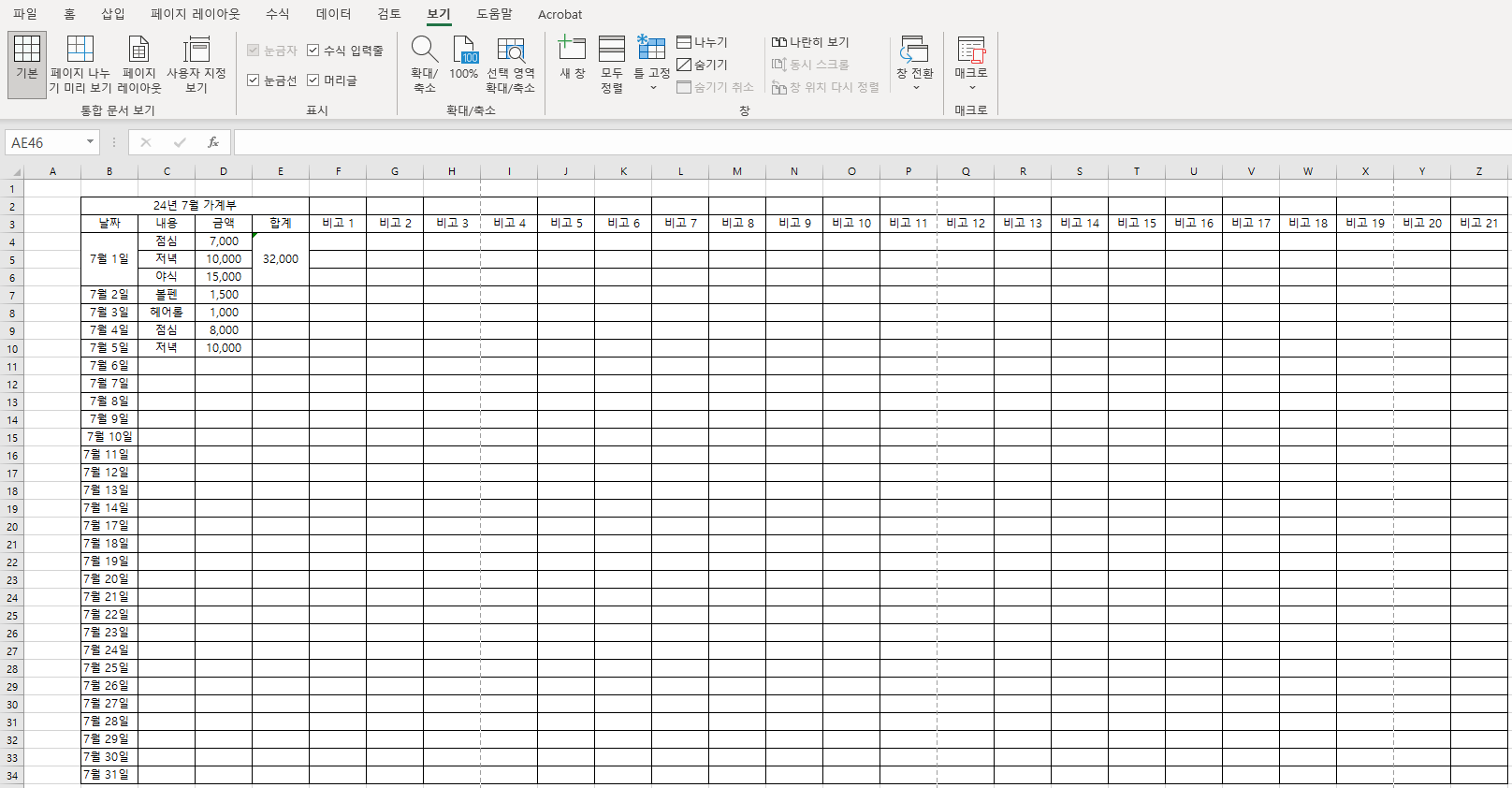
설명을 위해서 아주 큰 표를 만들어보았는데요, 상단 메뉴에서 보기 -> 페이지 나누기 미리보기를 눌러줍니다.
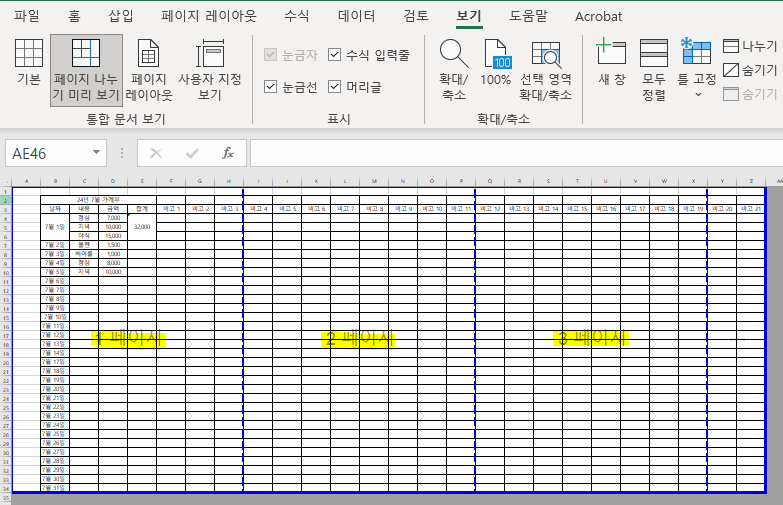
그럼 이렇게, 자동으로 페이지가 나눠졌을 텐데요.
각 A4용지 한장에 1, 2, 3 페이지가 나뉘어 인쇄된다는 뜻입니다.
이 범위는 마우스를 통해 원하는 범위까지 늘이거나 줄이면서 조절할 수 있어요!
작더라도 이 내용들을 한 페이지에 인쇄되도록 조절해보겠습니다.
우선 가로가 더 길기 때문에, 상단의 '페이지 레이아웃' 메뉴에서
용지 방향을 가로 로 바꿔줍니다.
그 뒤, 마우스 드래그를 통해 1페이지 파란선 을 당겨와 전체 구역을 1페이지로 만들면 됩니다.
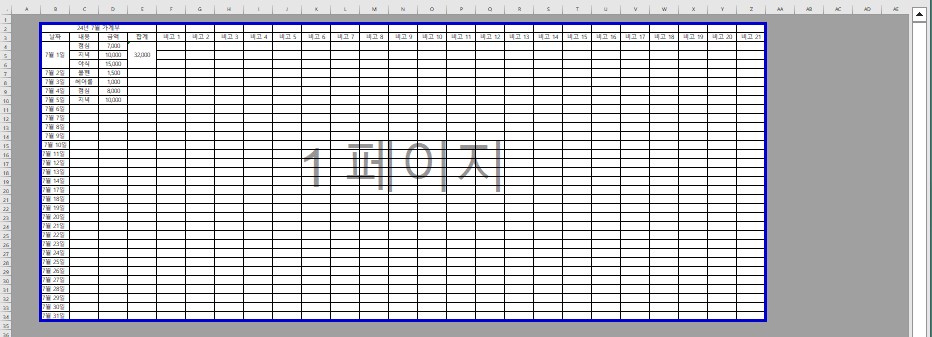
저는 왼쪽에 비어있던 부분도 없이, 구역을 지정해보았습니다.
이제, 파일 -> 인쇄를 클릭해 원하는 구역이 다 포함되었는지 확인 후 인쇄하면 됩니다!
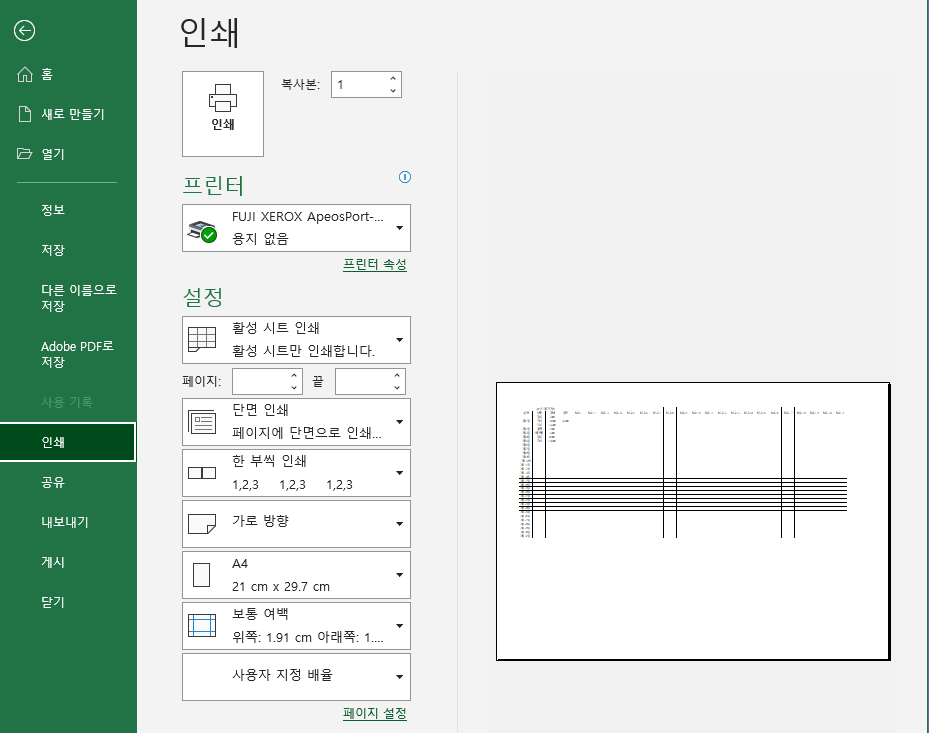
사용자 지정 배율을 클릭해,
한페이지에 모든 시트를 맞추거나, 모든 열 / 모든 행을 맞출수도 있습니다.
(열은 쉽게 말해 세로칸, 행은 쉽게 말해 가로칸입니다.)
왼쪽 메뉴 중에 Adobe PDF 로 저장을 클릭하면, PDF 파일로도 볼 수 있습니다.
이 경우 내용 부분이 아닌 다른 빈 부분의 엑셀 줄들이 없이 깔끔하게 만들어지므로,
필요하신 경우 pdf 파일로 저장해 활용하시면 됩니다:)
더 궁금하신 부분이 있으시면 언제든지 댓글로 알려주세요!
감사합니다.



